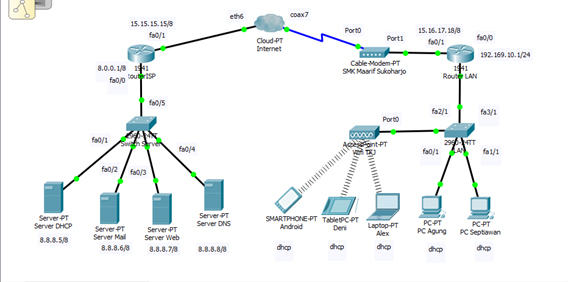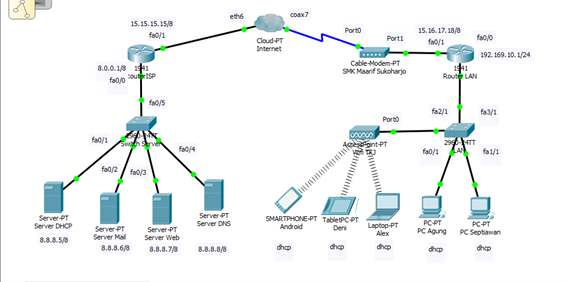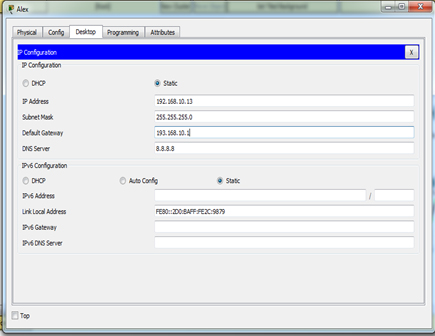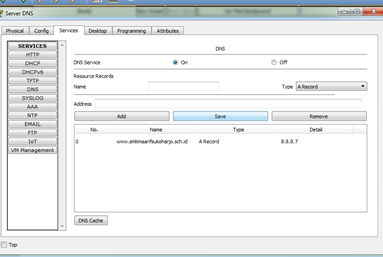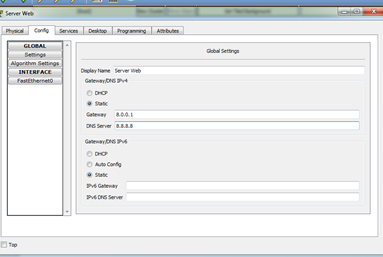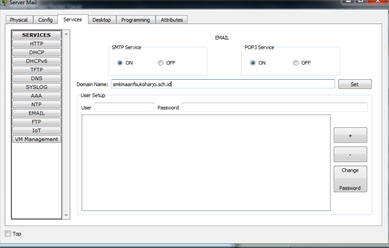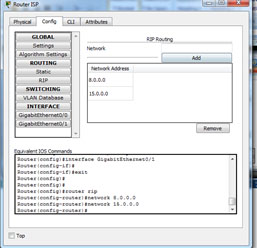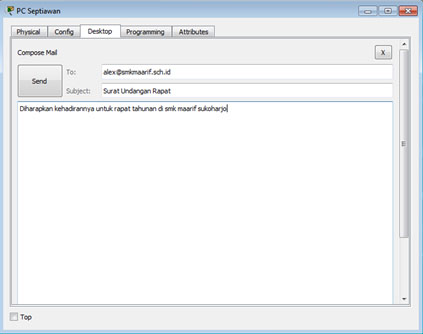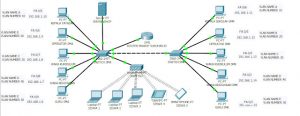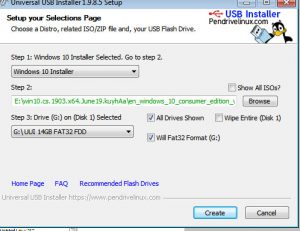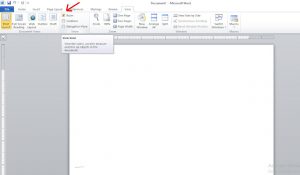Admin – WAN (Wide Area Network) adalah Jaringan Internet yang luas, intinya adalah menggabungkan jaringan LAN yang ada di setiap daerah tertentu menjadi 1 (satu) jaringan yang saling terhubung dan dapat saling berkomunikasi berbagi data maupun informasi. Dengan tehnik Routing, maka setiap router akan bisa saling terhubung. Di tutorial kali ini menggunakan 2 buah router.
Untuk materi ini siswa diharapkan mampu :
1. Siswa di harapkan mengerti konsep jaringan LAN dan WAN
2. Mengerti perangkat yang di gunakan dalam membangun jaringan WAN
3. Mampu memahami teknologi yang di gunakan WAN
4. Mengerti tujuan dan fungsi Jaringan WAN
5. Mampu menerapkan praktik di dalam aplikasi Jaringan Cisco Paket Traccer
6. Pengujian setiap siswa dalam praktik menggunakan Cisco Paket Traccer
Alat dan bahan :
1. Switch : 2 buah
2. PC Dekstop : 2 Buah
3. Laptop : 2 buah
4. PC/Tablet : 1 buah
5. Smartphone : 1 buah
6. Router : 2 buah
7. Acces Point : 1 Buah
8. Modem : 1 Buah
9. PC Server : 4 Buah
10. Kabel Straight : 11 Buah
11. Kabel Coaxial : 1 Buah
Langkah Kerja :
1. Mendesain pemasangan perangkat – perangkat jaringan
2. Menentukan nama perangkat, port koneksi dan ip address
3. Menyambungkan antar perangkat dan kabel
4. Konfigurasi interface router LAN dan membuat agar jaringan LAN mendapat IP DHCP
5. Mengkonfigurasi SSID pada acces point
6. Memasang antenna wireless pada laptop dan mengaktifkan dhcp pada client
7. Mengkonfigurasi ip ada router ISP sebagai gateway server
8. Mengatur ip pada server
9. Konfigurasi port pada cloud
10. Konfigurasi ip address pada router ISP dan router LAN
11. Konfigurasi ip network pada router agar server terkoneksi ke LAN
12. Mengatur client email
13. Pengujian web server
14. Pengujian email server
15. Tes Ping
- Masuk ke router LAN
- Konfigurasi setting -> masuk ke fast Ethernet 0/0
- Hidupkan port status menjadi on
- Masukkan ip address 192.168.10.1
- Dan subnet mask 255.255.255.0
- Lalu masuk ke CLI (Command Line Interface)
- Konfigurasikan ip address 192.168.10.1
- Subnet mask 255.255.255.0
- Pada router #Ip dhcp pool USERS1
- Router dhcp #net 192.168.10.0 255.255.255.0
- #default 192.168.10.1
- Setting dns server #dns-server 8.8.8.8
- #exit
- #ip dhcp exc 192.168.10.1 192.168.10.10
- #end
- Close dan kembali ke awal
- Lalu pilih PC1 -> desktop -> Konfigurassi ip address dengan cara pilih ip configurasion
- Pilih dhcp akan secara otomatis ip address akan tampil
- Lalu sama halnya dengan PC2
- Kemudian konfigurasi laptop ubah ke DHCP sama dengan yang lainnya
Ok Langsung lanjut saja, perlu kesabaran untuk sukses !!!
Ubah wireless menjadi
Buka laptop konfigurasi
Ubah dari dhcp ke static
Lalu masuk ke menu pilihan wireless
Lihat Pada Konfigurasi IP address di Laptop Jika sesuai dengan IP adress yang di inginkan berarti Laptop sudah mendapat IP DHCP dari Server
Lakukan hal yang sama pada android dan tablet
Langkah selanjutnya konfigurasi Router ISP
Selanjutnya mengatur DNS Server pada Global Setting
Masukkan ip address
Gateway = 8.0.0.1 Dns Server = 8.8.8.8
Masuk ke FastEthernet0
Konfigurasi Ip address 8.8.8.8 subnet mask 255.0.0.0
Atur DNS
DNS Service ON masukan name www.smkmaarifsukoharjo.sch.id
Klik add maka DNS berhasil di tambahkan
Selanjutnya mengatur server web
Atur pada Ethernet
Ubah index.html menjadi seperti ini
Selanjutnya save dan masuk ke Server Mail
Selanjutnya Server Mail ubah seperti di bawah ini
Ubah email
Masukkan domain name lalu pilih set
Masukkan user dan password sebagai contoh agung, setelah selesai pilih icon (+)
Mengatur server DHCP
Setting DHCP
Konfigurasi Port Cloud Internet pada ethernet6 ubah dari DSL ke Cable
Pada cable klik add
Selanjutnya konfigurasi ip address pada Router ISP dan Router LAN
Konfigurasi ip network pada router agar server terkoneksi ke LAN
Ke router ISP lalu pilih routing dan pilih RIP
Tambah nerwork dengan ip : 8.0.0.0 dan 15.0.0.0
Lanjut ke router LAN
Masukkan ip address di routing RIP : 192.168.10.0 dan 15.0.0.0
Selanjutnya konfigurasi client email sesuaikan setiap client email
Pengujian Web Server
Masuk melalui salah satu client PC
Sebagai contoh PC Agung lalu masuk ke web broser
Ketikkan www.smkmaarif.sch.id lalu go jika tampil seperti dibawah ini maka berhasil
Pengujian email server
Masuk ke salah satu PC client sebagai contoh PC Septiawan
Lalu masuk ke emai -> pilih compose lalu ketikkan seperti dibawah ini dan pilih send
Sukses !!!!
Oke sekian materi tutorial kali ini, jika ada pertanyaan dan menginginkan modul pembelajaran yang saya buat ini, bisa komentar di bawah ini. Semoga bermanfaat.