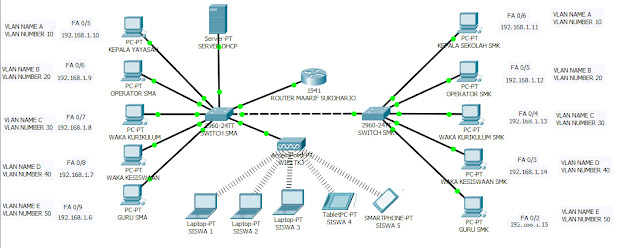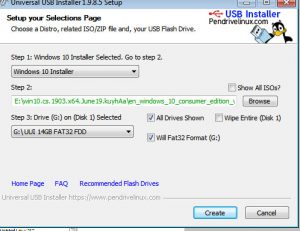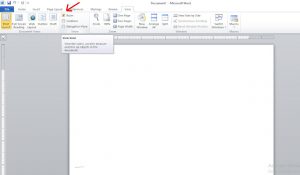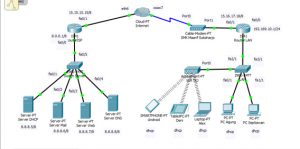Admin – Assalamualaikum wr wb
Pada kesempatan kali ini saya akan memberikan tutorial cara membuat jaringan VLAN di Cisco Packet Traccer. Sebelum melangkah lebih jauh kita harus tau VLAN itu apa? VLAN (Virtual Local Area Network) adalah Merupakan suatu model atau topologi jaringan yang tidak terbatas pada lokasi fisik seperti LAN (Local Area Network), hal ini mengakibatkan suatu network atau jaringan dapat dikonfigurasi secara virtual tanpa harus menuruti lokasi fisik peralatan tertentu. Penggunaan VLAN akan membuat pengaturan jaringan menjadi sangat fleksibel dan teratur dimana dapat dibuat segmen yang bergantung pada organisasi atau departemen atau bahkan perusahaan besar sekalipun, tanpa bergantung pada lokasi workstation, nah untuk tutorial kali ini kita akan mencoba menggunakannya tanpa CLI (Command Line Interface) jadi kita akan praktik secara visual agar cepat dan mudah di pahami seperti pada gambar dibawah ini yang saya buat melalui Aplikasi Cisco Packet Traccer.
Pada kesempatan kali ini saya akan memberikan tutorial cara membuat jaringan VLAN di Cisco Packet Traccer. Sebelum melangkah lebih jauh kita harus tau VLAN itu apa? VLAN (Virtual Local Area Network) adalah Merupakan suatu model atau topologi jaringan yang tidak terbatas pada lokasi fisik seperti LAN (Local Area Network), hal ini mengakibatkan suatu network atau jaringan dapat dikonfigurasi secara virtual tanpa harus menuruti lokasi fisik peralatan tertentu. Penggunaan VLAN akan membuat pengaturan jaringan menjadi sangat fleksibel dan teratur dimana dapat dibuat segmen yang bergantung pada organisasi atau departemen atau bahkan perusahaan besar sekalipun, tanpa bergantung pada lokasi workstation, nah untuk tutorial kali ini kita akan mencoba menggunakannya tanpa CLI (Command Line Interface) jadi kita akan praktik secara visual agar cepat dan mudah di pahami seperti pada gambar dibawah ini yang saya buat melalui Aplikasi Cisco Packet Traccer.
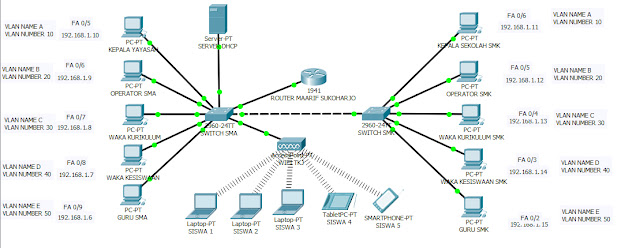
Di tutorial kali ini menjelaskan bahwa dibutuhkan alat – alat seperti :
- PC : 10
- Switch : 2
- Router : 1
- Server : 1
- Access Point : 1
- Laptop : 3
- Android : 1
- Tablet : 1
- Kabel Straight Trought : 12
- Kabel Cross Over : 1
Dengan penjelasan lebih rinci sebagai berikut :
- VLAN Name : A
- VLAN Number : 10
- VLAN Name : B
- VLAN Number : 20
- VLAN Name : C
- VLAN Number : 30
- VLAN Name : D
- VLAN Number : 40
- VLAN Name : E
- VLAN Number : 50
Fungsi Server DHCP untuk Kali ini adalah sebagai Dinamic Host Configuration Protocol yang artinya penggunaan IP Address secara otomatis jadi kita menyetting setiap PC yang terhubung secara otomatis untuk mempercepat penyetingan. Sebagai contoh di bawah ini :
- Langkah awal konfigurasi Router gunakan IP Address 192.168.1.1 Subnet Mask 255.255.255.0
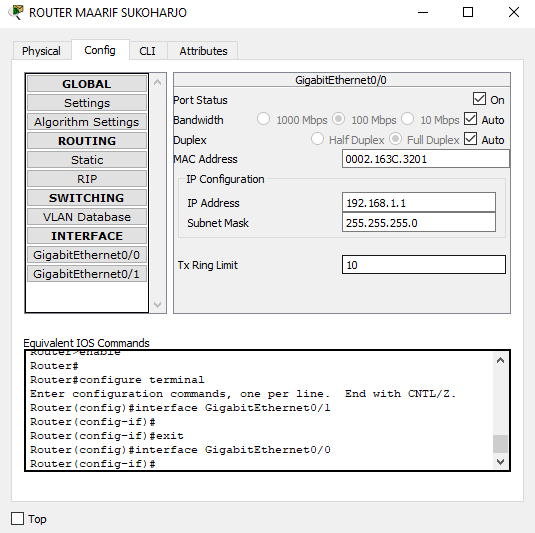
- Pada Konfigurasi awal di DHCP Masukkan IP Address 192.168.1.2 dan Subnet Mask 255.255.255.0
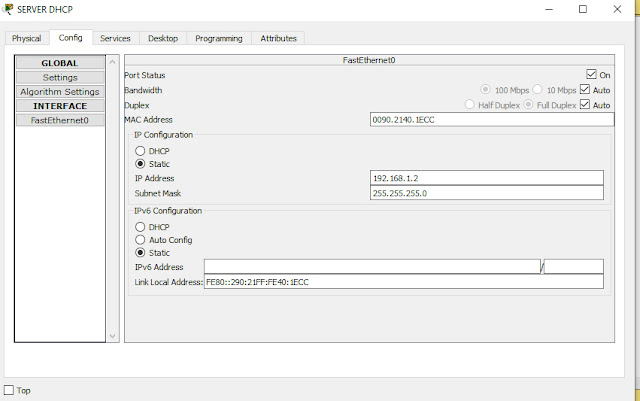
- Lanjut masuk ke Menu Service, Hidupkan service menjadi On
- Atur Default Gateway 192.168.1.1 (sama dengan router sebagai default jaringan)
- Kemudian pada Start IP Address 192.168.1.3 Subnet Mask 255.255.255.0
- Untuk Penjelasan Start IP Address ini adalah IP akan dimulai dari berapa? Bisa dilihat seperti gambar di bawah ini :
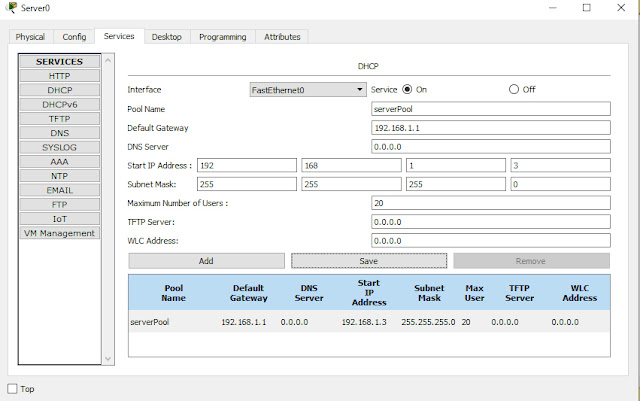
- Tahapan langkah selanjutnya adalah atur IP Address setiap PC yang terhubung ke setiap Switch
- Sebagai contoh salah satu gambar di bawah ini dengan menggunakan IP DHCP bukan Static jika PC mendapat IP dari Server maka konfigurasi awal sudah berhasil, tinggal kita lakukan semua hal yang sama pada semua PC yang terhubung ke setiap Switch :
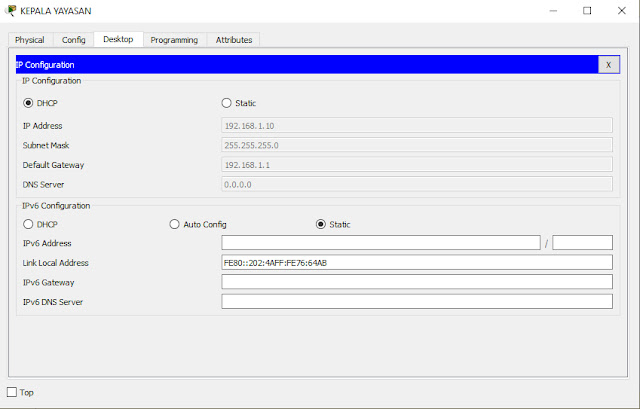
- Setelah konfigurasi DHCP sudah berhasil langkah selanjutnya adalah kita setting 2 Switch yang ada dengan cara klik Switch masuk ke Vlan Database, lalu tambah VLAN A (10) VLAN B (20) VLAN C (30) VLAN D (40) VLAN E (50) di buat seperti gambar di bawah ini :
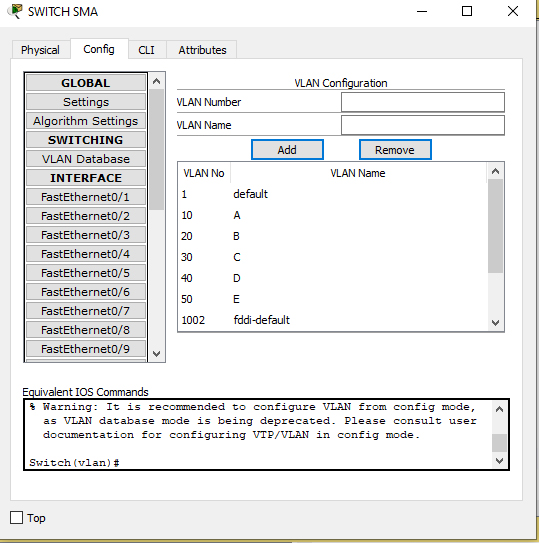
- Setelah proses Penambahan Konfigurasi VLAN sudah selesai kita tentukan di Port mana setiap komputer kita terhubung ke setiap Switch, setelah paham maka konfigurasikan seperti gambar di bawah ini, disini saya menggunakan Fast Ethernet 0/5 di mulai dari PC Kepala Yayasan pada Switch SMA :
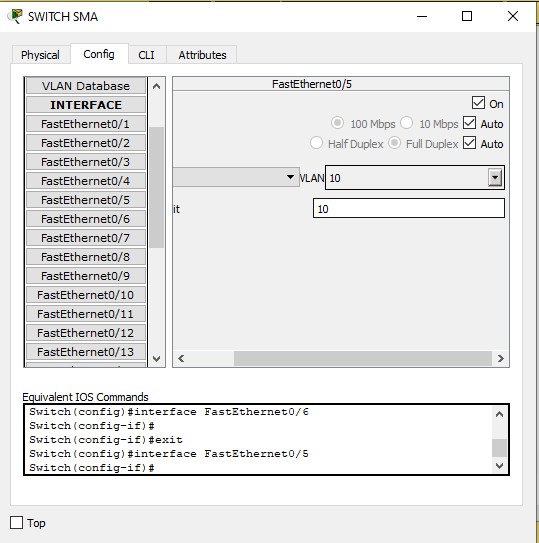
- Di PC saya berurutan dari FA 0/5 sampai dengan FA 0/9 jadi tinggal saya sesuaikan seperti gambar di atas untuk setiap konfigurasi VLAN dari A, B, C, D, E
- Selanjutnya kita Switch SMK kita samakan tambahkan konfigurasi VLAN Database seperti Switch SMA yaitu : VLAN A (10) VLAN B (20) VLAN C (30) VLAN D (40) VLAN E (50)
- lakukan sampai berhasil seperti gambar di bawah ini :
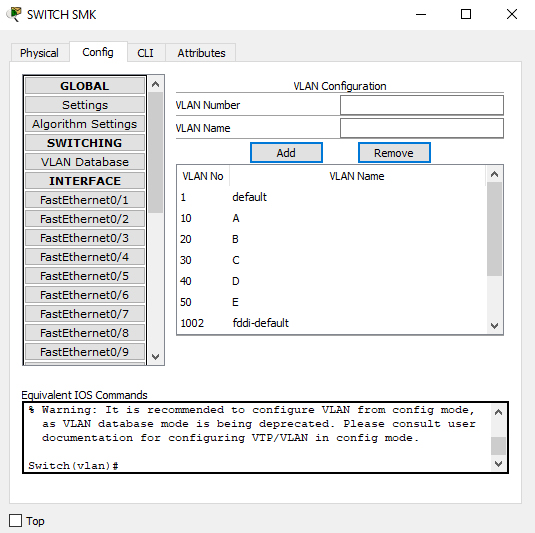
- Untuk Konfigurasi Fast Ethernet kita cek setiap kabel yang terhubung ke setiap Port di Switch, untuk punya saya ini sama seperti gambar di bawah ini, dan lakukan kepada setiap Fast Ethernet secara berurutan :
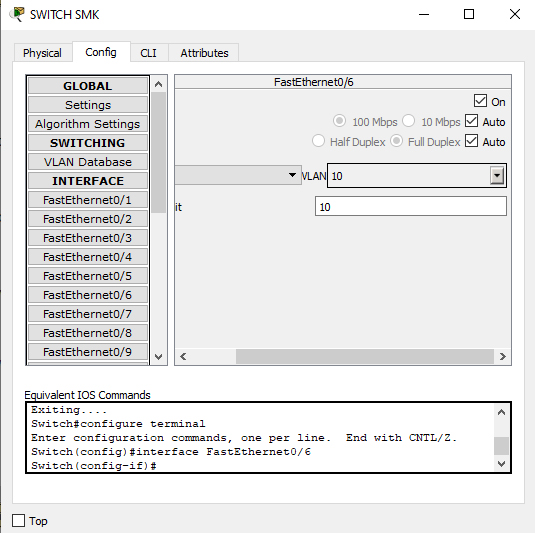
- Jangan lupa kita harus ubah setting pada Switch SMA, caranya adalah seperti gambar tempat saya, Cek Kabel Cross Over dan pastikan Port yang terhubung Fast Ethernet berapa? di gambar saya ini adalah Fast Ethernet 0/1 jadi saya ubah Acces menjadi Trunk agar Switch SMA dapat terhubung dengan Switch SMK lakukan hal yang sama dengan Switch SMK
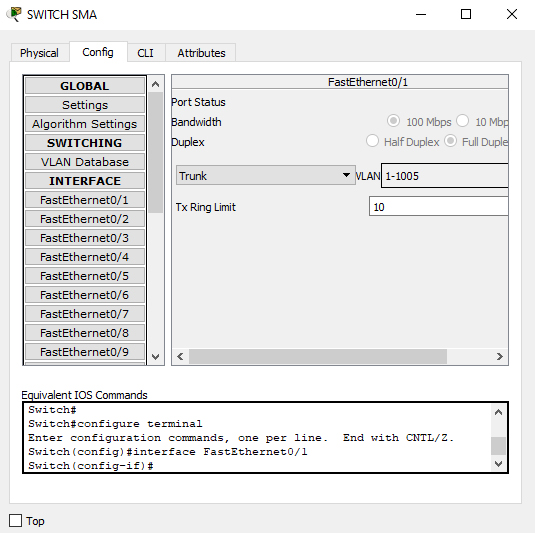
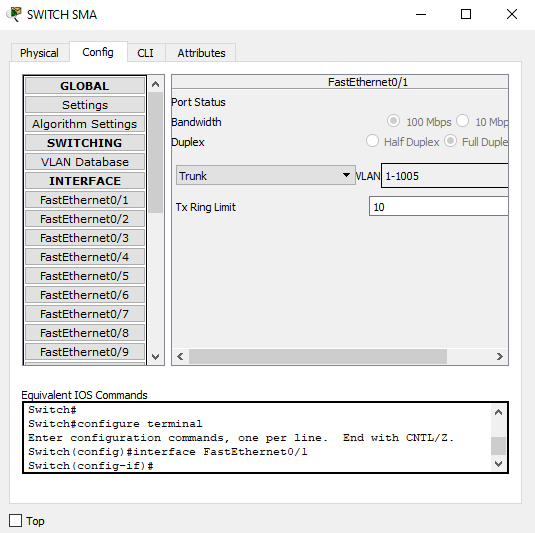
- Ada 1 Hal yang belum dilakukan adalah setting WIFI SMK dengan cara masuk ke Access Point, lakukan hal seperti di gambar ini :
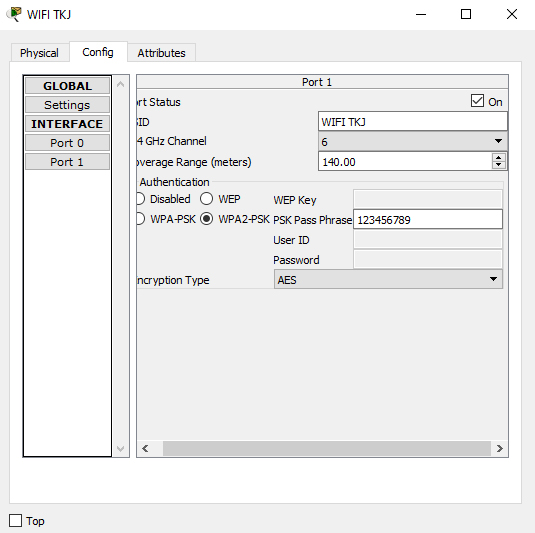
- Secara otomatis setiap laptop, android, dan tablet yang terhubung akan terputus koneksinya, lalu kita harus atur konfigurasi dengan setiap laptop, android, dan tablet. Secara logika simpel saja, jika kita ingin masuk ke jaringan yang memiliki keamanan yang tinggi, kita harus memasukkan username (SSID) dan password. Seperti gambar di bawah ini dan lakukan hal yang sama kepada semua komponen yang mengakses menggunakan WIFI TKJ
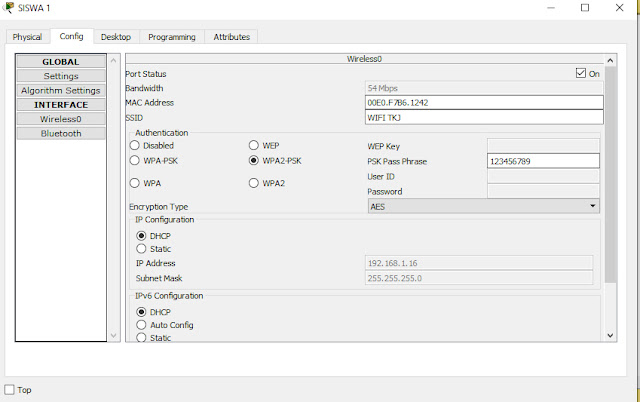
- Sekarang kita coba test setiap koneksi PC ke PC yang di hubungkan jika berhasil maka sukses, dan PC ke PC yang tidak di hubungkan jika gagal maka infalid seperti gambar di bawah ini :
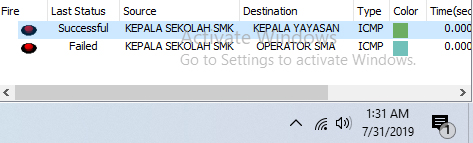
- Keterangannya adalah PC Kepala Sekolah SMK mengirim ke Kepala Yayasan yang ada di SMA dengan status Sukses
- Selanjutnya PC Kepala Sekolah SMK mengirimkan ke Operator SMA dengan statur Failed berarti untuk Praktik kali ini berhasil. lakukan kepada semua komponen yang terdaftar di VLAN.
Sekian tutorial dari saya mengenai cara membuat jaringan VLAN dengan menggunakan Cisco Packet Traccer, semoga bermanfaat. Terimakasih